速いと噂の xserver vps+ kusanagiを使ってみたかったので今回はその際の備忘録となります。
前編は申込み〜コンパネ設定まで。
ネームサーバーの設定
まずはドメインを用意します。今回はお名前.comで取得、ネームサーバーをxserver vpsの指定のDNSに設定します。xserverなので指定ネームサーバーは「ns1~5.xserver.ne.jp」と思っていましたが、xserver vpsの場合は「ns1~3.xvps.ne.jp」を指定する必要があるとの事。
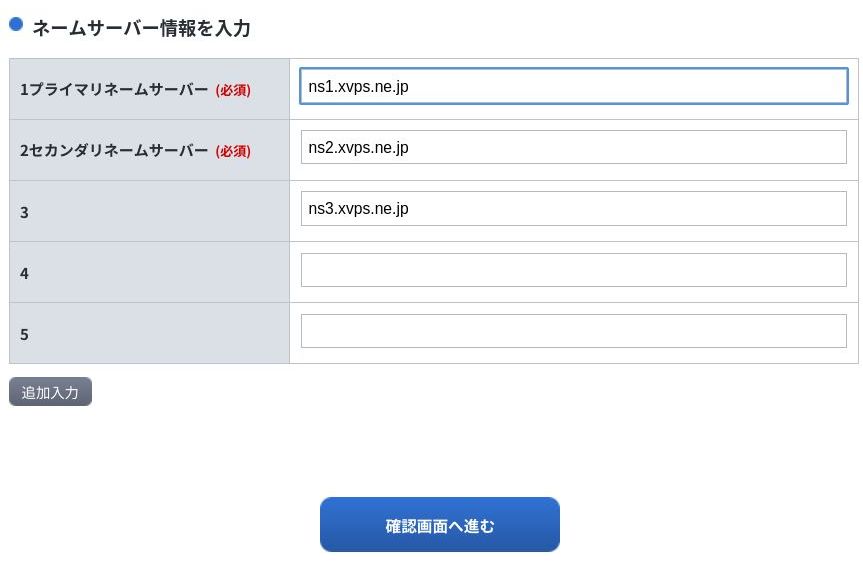
浸透までには1時間程度かかりました。
Xserver VPS 申込み
xserverのアカウントは既に持っているのでvpsの申込みから。
いくつかの項目を決め申込みを進めます。
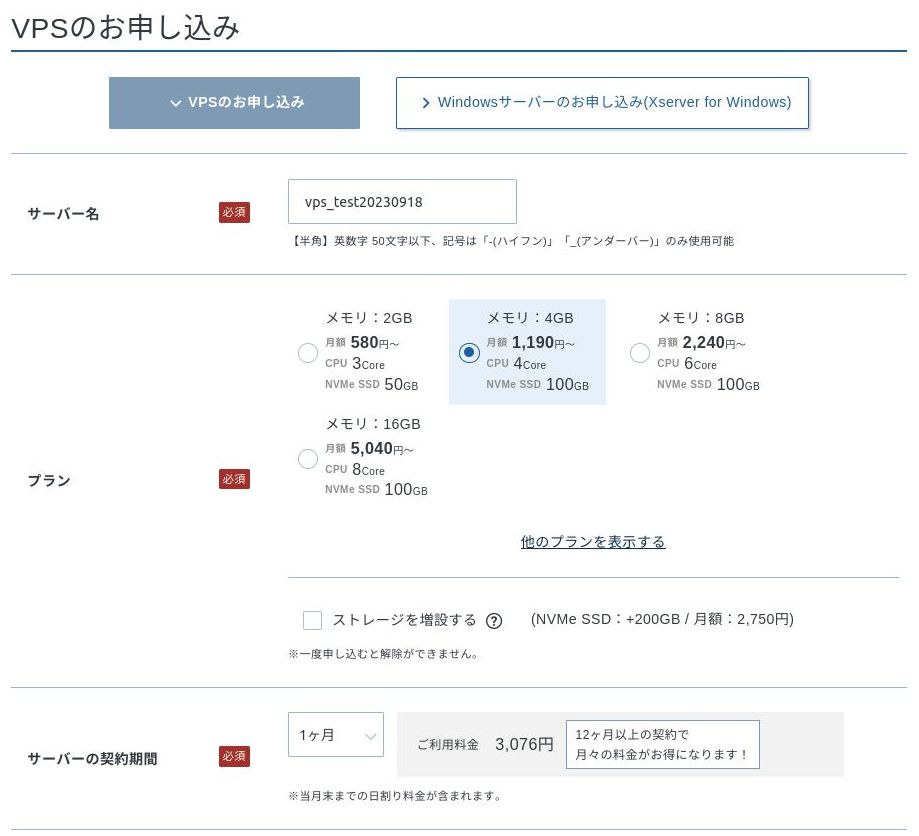
- サーバー名:適当に(後で管理画面から変更可能)
- プラン :メモリ 4GB
- 契約期間 :1ヶ月
今回はテストかつ1ヶ月更新契約なので料金が高めでした。
本運用、長期運用する方はデフォルトの12ヶ月契約+キャンペーン期間に契約する事で
かなり安く契約できるかと思います。
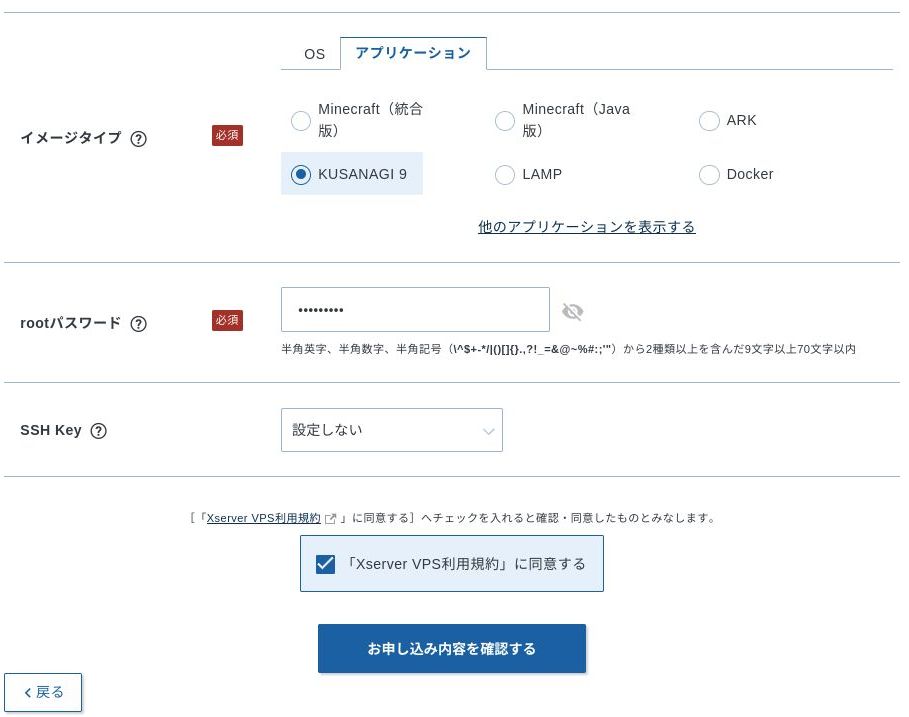
- イメージタイプ: KUSANAGI 9 (OS > CentOS Stream8 64bit)
- rootパスワード : ssh用パスワード
- SSH Key : 設定しない
イメージタイプはアプリケーションの中からKUSANAGI9を指定。
OSはCentOS9Streamに指定して登録していましたが、KUSANAGIを選択した場合はOSが強制的にCentOS8になる模様。OSについては何度でも再インストール可能なので気になる方はお試しください。内容確認画面へ進みます。
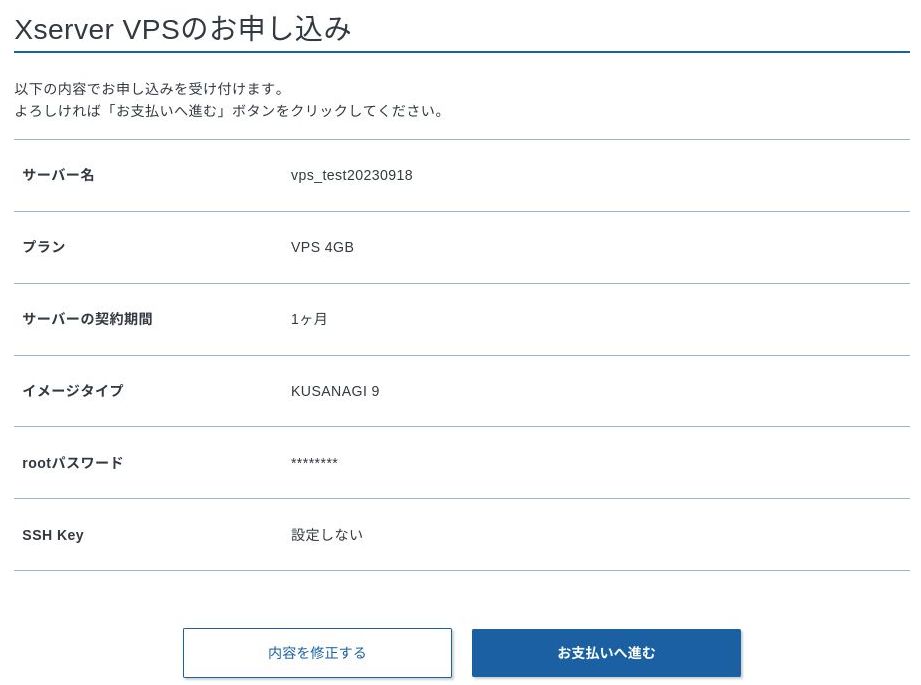
内容を確認して、支払い画面へ。
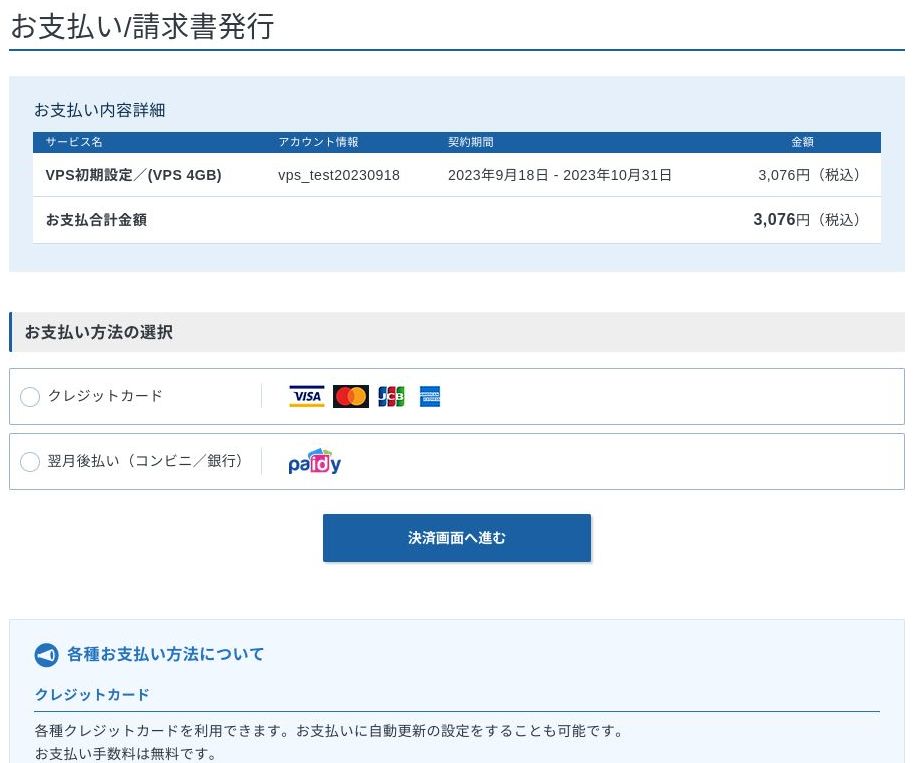
後は流れに従って支払い方法を選択、決済を行い登録完了となります。
コントロールパネルからDNS設定を追加
登録後にコンパネからDNSの登録作業をします。
Xserver アカウントログイン
↓
右上サービス管理 - ご利用中のサービス - Xserver VPS 選択
↓
左のメニュー欄VPS管理から先ほど登録したサーバーを選択しVPSパネルを開きます。

VPS情報の中のIPアドレスをメモします。
その他、接続許可ポートや二段階認設定など別途設定を変更したい方は好みで変更してください。
左のメニュー欄DNS設定
↓
ドメインの追加を選択して、新規ドメインの追加を行います。
シンプルな画面構成なので流れに従って進めていきます。
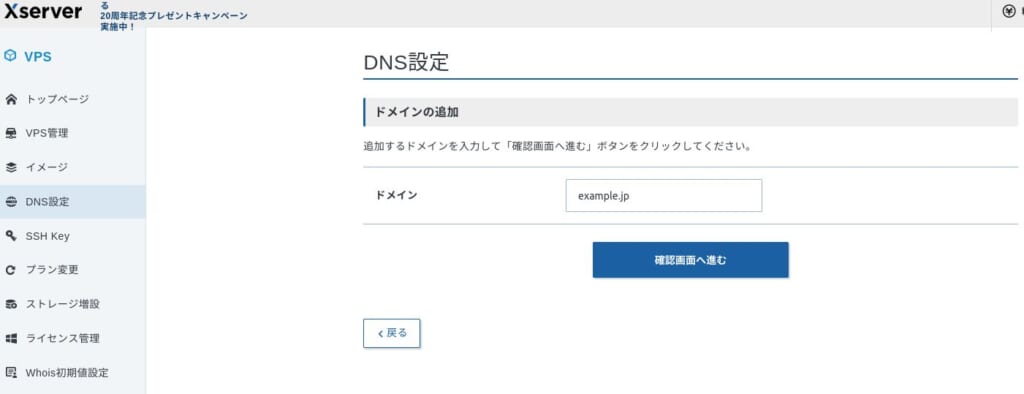
↓
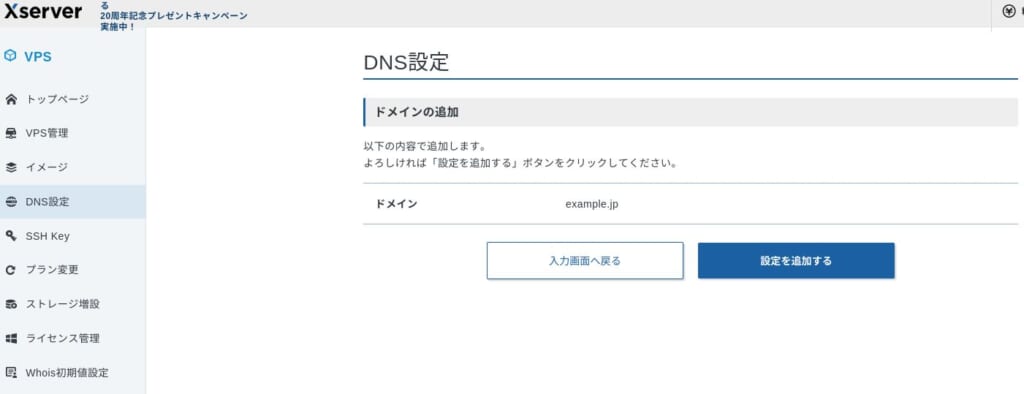
↓

取得したドメイン名を入力し追加します。追加したドメインがDNS設定画面の一覧に表示されるので選択、DNSレコードの編集を行います。
↓
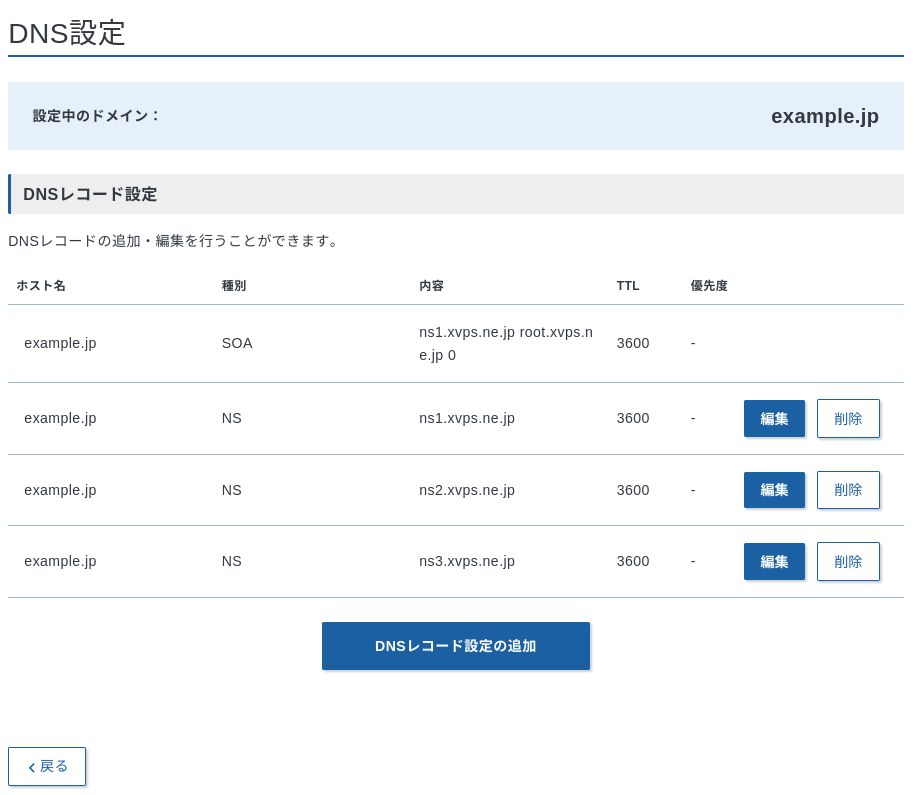
現在のレコード設定が表示されるのでDNSレコード設定の追加を選択。
↓
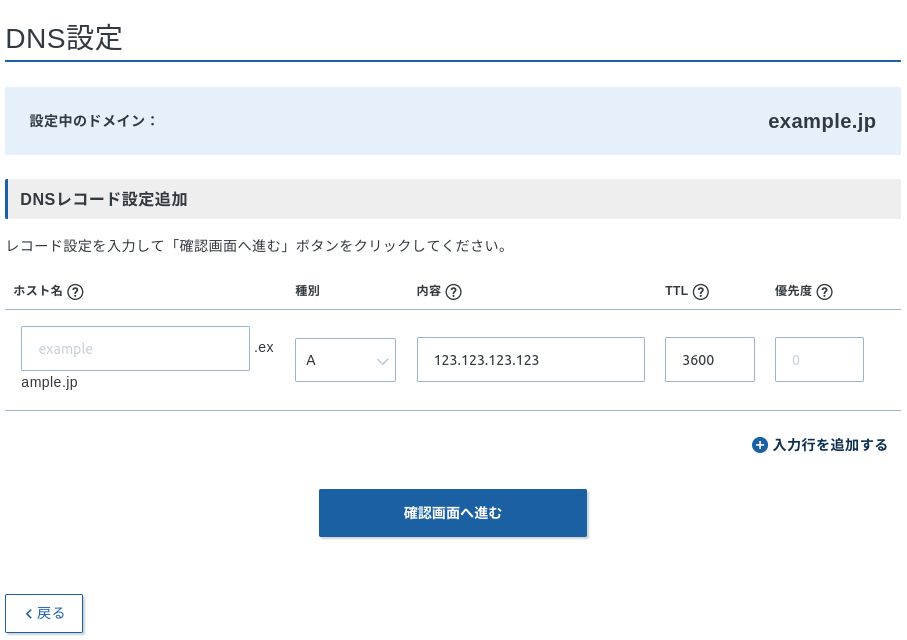
今回はWPをテストするだけなのでサブドメインなしの Aレコード を追加します。
ホスト名は空、内容の部分にVPSパネルでメモしたIPアドレス情報を入力します。
確認画面へ進むを選択して設定を反映させます。
サブドメイン以外にも www や mail 等、サブドメイン追加が必要な場合は「ホスト名」の部分に www や mail を入力して追加して下さい。
↓
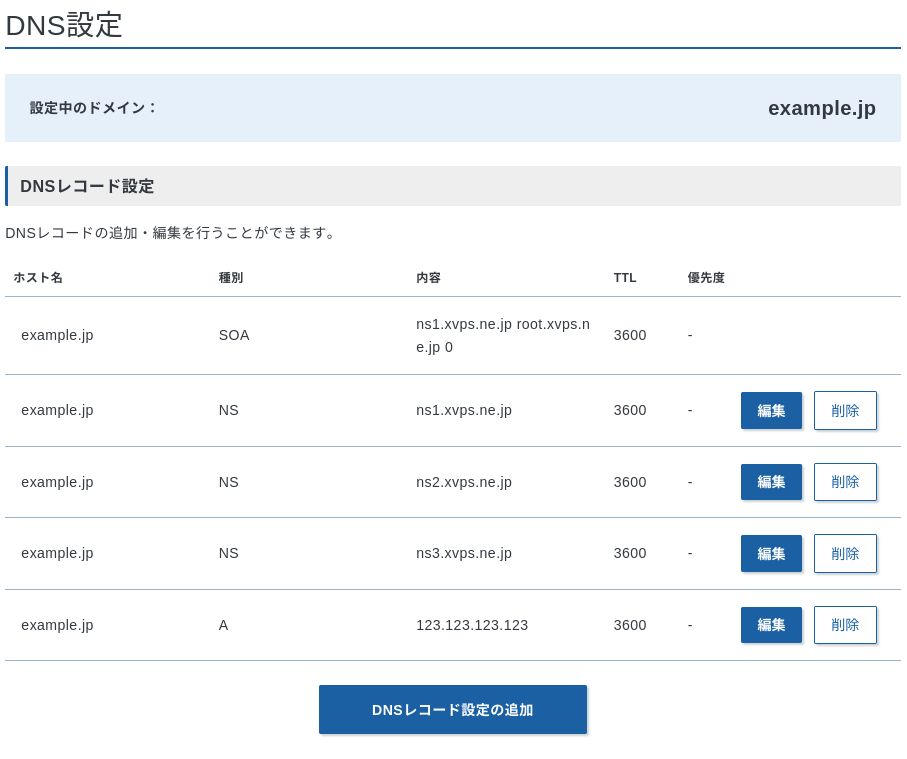
設定したAレコードが表示されていれば編集完了です。
反映まで少し時間がかかる場合があるようです。
nslookup や dig で正常にネームが引けることをご確認ください。
後編ではサーバーにログインして設定を終わらせます。
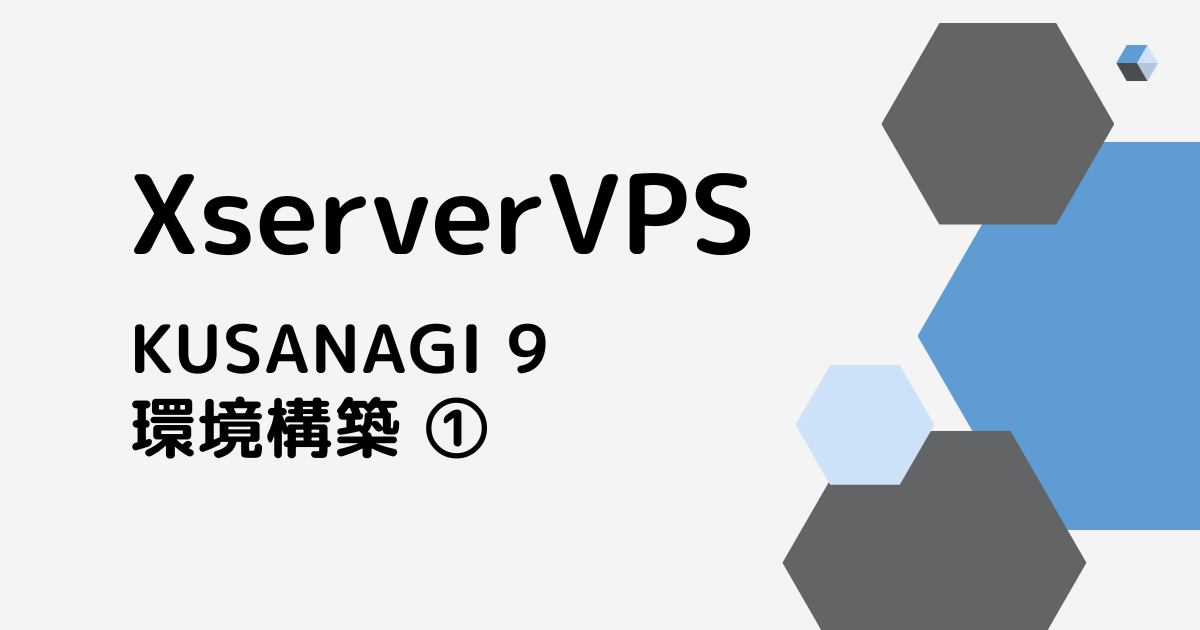
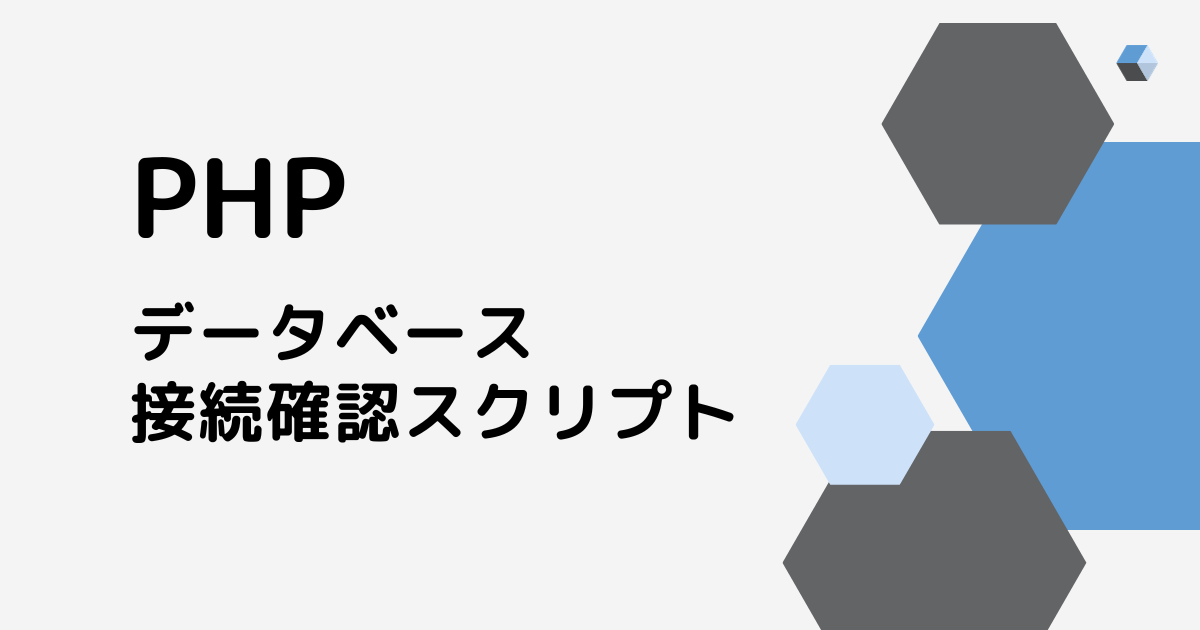

コメント